

Step 4: Choose Get started under Remote Assistance to access chrome remote desktop in your Chromebook. Step 3: In order to confirm that you grant the Chrome Remote Desktop app to access a few settings and characteristics, please choose Allow access option. Step 2: Using the chrome remote desktop, you must have your computer expand access permissions first to allow remote access by clicking Continue button.
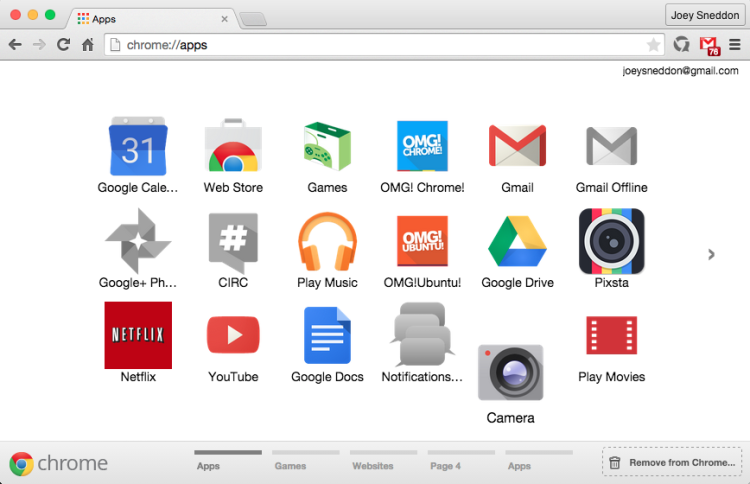
Step 1: Click the Chrome Remote Desktop app from the list of apps on your Chrome homescreen.

To access chrome remote desktop in your chromebook.
#How to add chrome apps how to
Step 6: The Chrome Remote Desktop app will now automatically display in the app list on the chrome homescreen. Video about Add Zotero Connector to Chrome browser, 4 Ways to Import References into Zotero How to use Zotero Connector and import PDFs in Zotero, Google Docs Zotero. Step 5: In the dialogue box of Confirm New App, click add button to add Chrome Remote Desktop. Step 4: After searching Chrome Remote Desktop app, click ADD TO CHROME at the right side of the Chrome Remote Desktop. Step 3: Write chrome remote desktop under Chrome Web store. Step 2: In the URL bar, type /webstore to search for the Google Chrome Web store. Step 1: Launch Google Chrome browser in your PC. To add chrome remote desktop in your Chromebook. And the remote computer can be used for remote support specified on a short-term basis, can also be used for remote access to your applications and files on a long-term basis. By the way, chrome remote desktop can allow users to access another computer via a Chrome browser or Chromebook. If you are wondering how to add and access chrome remote desktop in your Chromebook. How to Add and Access Chrome Remote Desktop in Your Chromebook


 0 kommentar(er)
0 kommentar(er)
